Some times when you are dealing with technical issues everyday, it is easy to forget that not everyone finds it easy to know where to look on a PC when things go wrong. One of the most common issues with any equipment that plugs in to a PC are Drivers, the little bit of software that tells your PC what a device is and how to use it.
Many marine products have a USB cable for plugging in to a PC and they are fine when they are installed and working but if something goes wrong during the installation, it can be quite frustrating and difficult to sort things out.
On Windows PCs, there is a particular piece of software called The Device Manager that keeps track of all of the components (hardware) that make your PC work. Whether it is the processor, the hard drive or just the lowly mouse, all of the “devices” are listed and monitored in the Device Manager, so knowing how to access it and find your way around it is a useful skill.
On Windows Vista and Windows 7, you access the Device Manager by clicking the Start button and then clicking on the Control Panel option, which will present you with a screen similar to the one shown at the start of this article. Then simply select Device Manager from the list of icons.
On Windows 8, press the Windows Key on your keyboard, to display the Windows 8 Mosaic Home Screen and then type Device Manager and hit enter. The search will show 3 results in the Settings, so click the settings option and then click on Device Manager in the list.
For Windows XP it is a little more hidden away and my preferred way of getting to Device Manager is to click the Start button and then to RIGHT click the “My Computer” option. In the context sensitive menu that pops up, click on the Properties option and a new System Properties window will appear.
Click on the “Hardware” tab and then you will be able to see a button labelled “Device Manager” which you then click on and voila you are in the Windows XP Device Manager.
So now you are in the Device Manager, which looks very similar for each version of Windows, so I will show the Windows 7 version. All of the devices are grouped in to categories and when you first enter the Device Manager only the categories are shown and you must “expand” a category by clicking on the + or arrow icon to the left of the category name to see the individual devices in that category.
In the image below we have expanded the very important “Ports (COM&LPT)” section. This is the section of Device Manager where you need to look to find out what COM Port number Windows has allocated to your USB device. In this example we have two devices; one of our AIT2000 Transponders on COM 4 and a USB to NMEA Adpator on COM32. If you have multiple devices connected and you are not sure which is which, simply unplug one of the devices and see which entry in the Device Manager disappears and then reappears when you plug it back in.
If a category contains a device that has a problem, then Device Manager will expand that category which makes it very easy to spot problem devices. In the image below, one of our long range wireless adaptors has been connected without the drivers being installed and it is listed in Other Devices with a Yellow Exclamation Mark icon next to it.
If you have a problem device listed, you can try updating the driver by right clicking on the entry and selecting Update Driver. This will force Windows to search again for the drivers. With Windows Vista/7/8, if you have an internet connection, then it will try and find the latest driver online and install it automatically. This is by far the easiest method but may take a few minutes depending upon the speed of internet connection. If you are on the boat and have no internet connection your only option is to find the original product CD and either direct Windows to search for the driver on the CD or run the driver installer program again.
For Digital Yacht products it is always worth checking our Tech Support Notes in the Support>Downloads section of our website where we include step by step guides to fix driver problems for specific products.could try Uninstalling the device by right clicking on the entry and






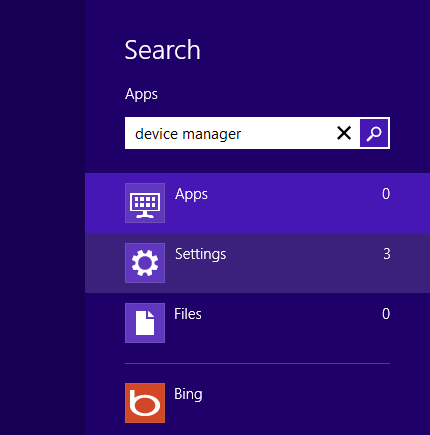
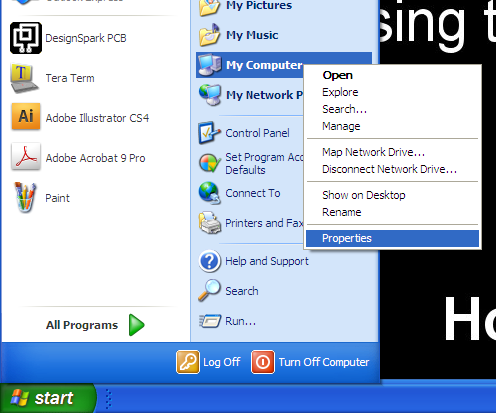
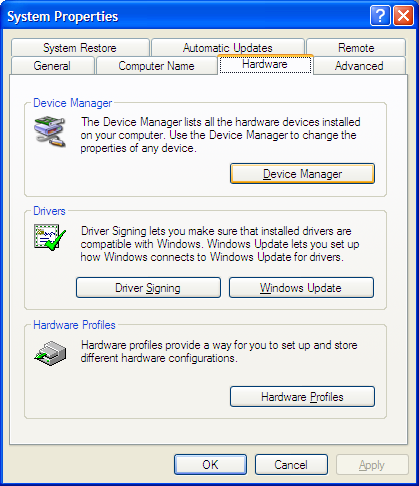
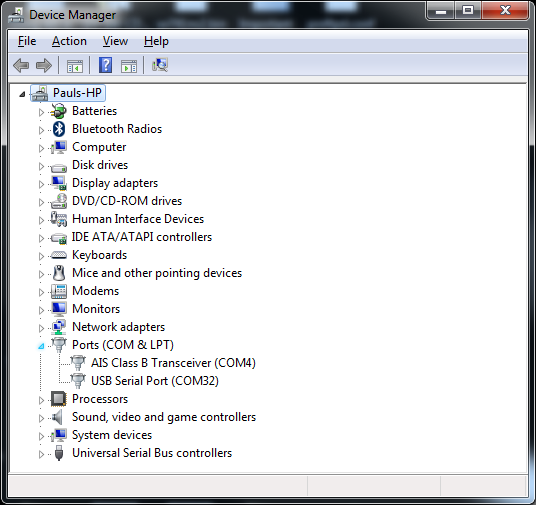
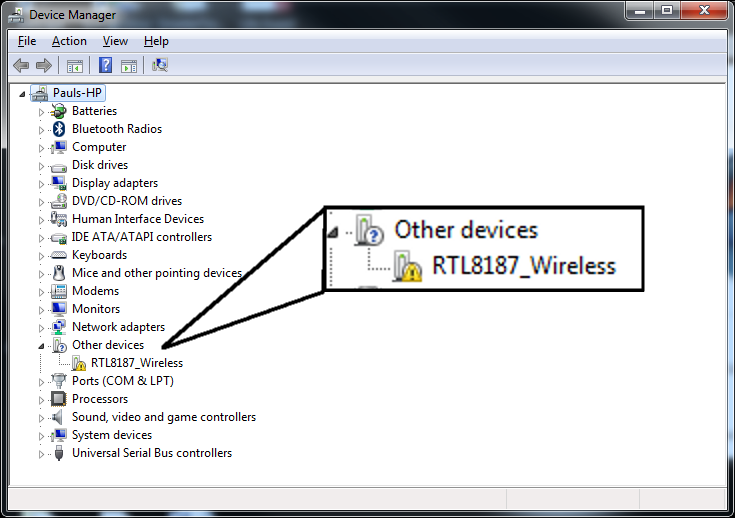
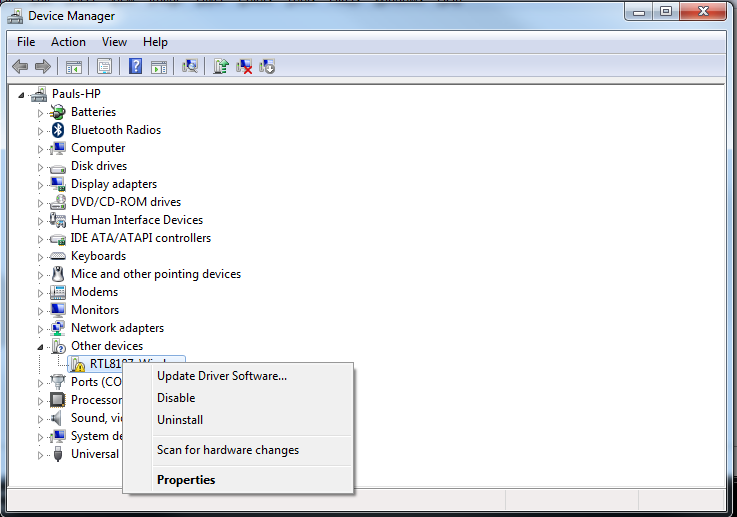


I always had this ambition to run my AIS100USB on Linux using Shipplotter in Wine but could never get the device to run even in pure Linux. A similar worthy set of instructions for us poor linux users would be appreciated. Digital Yacht’s superb publicity videos wildly give the impression that everything is Mac and Linux Plug and Play but is it ………no! Deep botheration!
Hi Michael,
I was just playing with one of our AIS receivers and one of our transponders on OpenCPN V3.20 running under Ubuntu 12.04 and they both worked fine. With the exception of our WL60 and WL410 wireless adaptors, all of our products are LINUX compatible and you do not need to load any drivers, the support is built-in to the LINUX kernel. Not sure why you have not had any success and I would be happy to discuss this off-line with you. Just email me at support@digitalyacht.co.uk